一、安装ESXI系统
系统镜像见附件包
注:用软碟通制作U盘启动镜像后,可能会出现无法启动的现象。
将本目录下的menu.c32复制到U盘根目录即可启动。
1.1 创建磁盘阵列
将服务器重启,按ctrl + r进入磁盘管理
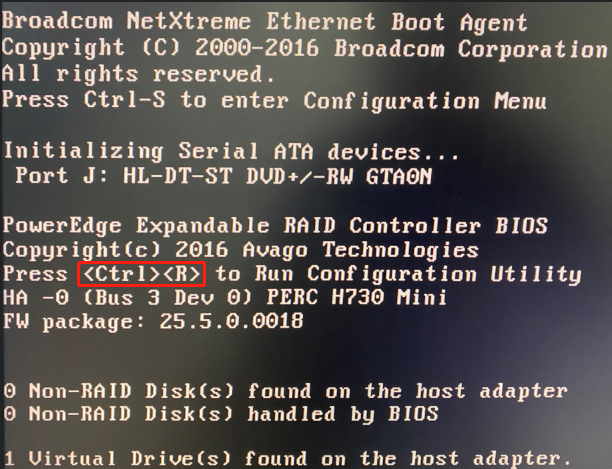
在Virtual Disks选项上按F2进入子菜单,选择Delete VD删除原有磁盘阵列

在阵列卡上按F2进入子菜单,选择Create New VD

选择RAID-5,并按空格键选中要加入阵列的物理磁盘

按ctrl + alt + delete 重启服务器
1.2 从U盘启动esxi安装镜像
用软碟通制作好安装镜像后,将U盘插入服务器,重启服务器
按F11进入启动管理



接着进入安装引导页面。选择第一项进行安装

安装过程略,按提示继续即可。安装完成如下图:

1.3 管理ESXI
通过浏览器访问上图所示IP即可进入ESXI后台进行管理
默认只有2个月的试用期,需在后台输入许可

许可密钥如下:0A65P-00HD0-3Z5M1-M097M-22P7H
授权后将永不过期:

二、虚拟机迁移
该教程可将虚拟机迁移到其他宿主机
2.1 安装迁移软件
安装迁移软件:VMware-converter-cn-6.2.0-8466193(安装过程略)
安装后打开软件,选择要迁移的系统类型,输入要迁移的虚拟ip账号密码

(若要迁移的是windows机器,建议将软件安装到要迁移的服务器,选择迁移本机)

2.2 迁移
迁移进度:

迁移后会在指定目录生成两个文件,一个是记录虚拟机信息的,一个是数据

2.3 验证
将这个两个文件拷贝到本机,通过VMware打开即可

如上图,迁移成功
三、虚拟机导入esxi宿主机
可将vmdk后缀的虚拟机文件导入esxi宿主机,生成虚拟机
3.1 启用ssh
在esxi控制台里启用ssh功能

3.2 上传文件
通过WinSCP工具连接宿主机

进入/vmfs/volumes/datastore1为虚拟机新建一个目录

进入目录,将两个文件上传:
xxx.vmx(一般仅为几KB)这是记录虚拟机信息的文件xxx.vmdx(一般是最大的那个文件)这是储存虚拟机的文件

3.3 注册虚拟机
进入esxi控制台的
数据存储浏览器里,在刚上传的xxx.vmx文件上右键选择注册虚拟机

此时,在虚拟机里就能看到刚注册的虚拟机了

此时无法打开该虚拟机,会提示

需要修改虚拟机的磁盘控制器位置,如下图,改为IDE

3.4 完成

四、windows系统转gho镜像
可通过PE或一键ghost工具恢复备份时的状态
推荐挂载WEPE系统,在PE里备份C盘,备份的格式为gho镜像文件。
在要恢复的服务器或虚拟机挂载PE系统,恢复gho镜像即可
以下步骤为用工具备份的教程(不用U盘。不建议,因为备份的镜像也会安装了一键ghost软件)
4.1 安装一键ghost工具
安装一键ghost工具,选择一键备份系统

4.2 备份系统
此时电脑会重启,重启时会默认自动选择选项。在该选项选择GHOST 11.5

选择本地磁盘To镜像

选择要备份的磁盘(备份C盘)

选择要保存到哪里(备份到D盘)

选择是否压缩镜像

备份完成后,重启电脑,将在D盘下看到刚备份成功的.GHO镜像文件
五、GHO镜像安装到VMware
5.1 创建系统镜像
这一步只是为了将GHO镜像放到PE系统里,方便携带。否则进PE后不方便将GHO镜像传上去。
使用UltraISO编辑任意PE系统的ISO文件(如WePE64_V2.2.iso),将gho文件加入到ISO文件中另存为即可。

再用虚拟机中挂载该镜像即可安装
5.2 安装镜像
创建虚拟机,挂载刚新建的ISO镜像

启动虚拟机,将引导进入WEPE系统,先打开DiskGenius磁盘工具,将系统盘分出来

再打开Ghost备份还原工具

恢复ghost镜像(如果选择刚放到DVD驱动里的镜像报错的话,可将镜像文件拷贝到其他盘进行恢复)

恢复中

恢复系统后,修复引导

5.3 修改虚拟机选项
将虚拟机挂载的DVD磁盘关闭
在虚拟机选项里把引导选项改为BIOS

5.4 启动完成
启动虚拟机发现正常引导安装完成


六、VMware上云
阿里云或ucloud云自定义系统镜像,需自行上传VMDK或QCOW2等格式的镜像。
经测试VMware的VMDK格式可在ucloud云运行,但在阿里云提示报错。
现演示将vmdk转换成QCOW2格式
6.1 安装使用qemu-img
qemu-img可将qcow2、qed、raw、vdi、vhd、vmdk格式的镜像文件格式互转
该软件有Windows版本,但为了方便,这里使用Linux命令行方式
将vmdk镜像上传到Linux系统
# 安装qemu-img工具
yum install -y qemu-img
# 转换格式
qemu-img convert -f vmdk -O xxx.vmdk xxx.qcow26.2 上传镜像到云平台
再通过各云平台的规则上传镜像,通过上传的镜像生成系统
这里步骤略

评论(0)